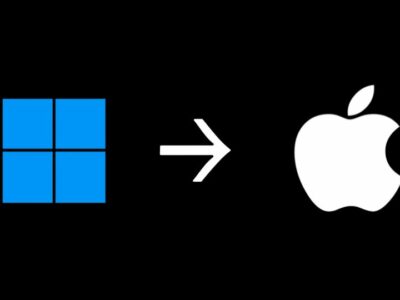When you have an internet connection with a great download and upload speed, that should be more than enough for a smooth online gaming experience. Unfortunately, there are a few other factors that can still cause a problem. And one of those problems is packet loss, which is nothing short of a nightmare in competitive gaming.
Packet loss is a simple term that describes the loss of data that travels between your PC and the server of the game that you’re playing. When it occurs, the information that the game receives from the player is incomplete, which is far from ideal.
Packet loss can cause issues in online gaming such as rubberbanding, input lag, and other similar problems. And if you’ve been a gamer for even a few days, you’ll know how harmful that is for your gaming sessions.
So, you must be wondering – how to fix packet loss? Don’t worry, it’s not that difficult and we’re here to help with an easy-to-follow guide. Once you’ve tried our recommended methods, you’ll be gaming without problems in no time.
Table of Contents
How to Fix Packet Loss
There are a few quick methods that you can try to fix packet loss issues. It’s very likely that these will fix the problem for you. However, if the problem is on the side of your Internet Service Provider, then the only solution might be to get internet from a different company.
With that being said, let’s try everything before taking such a big step.
Note: At the end of every method, you can test if your problem is solved by using a Packet Loss test site.
1. Clear up unnecessary load
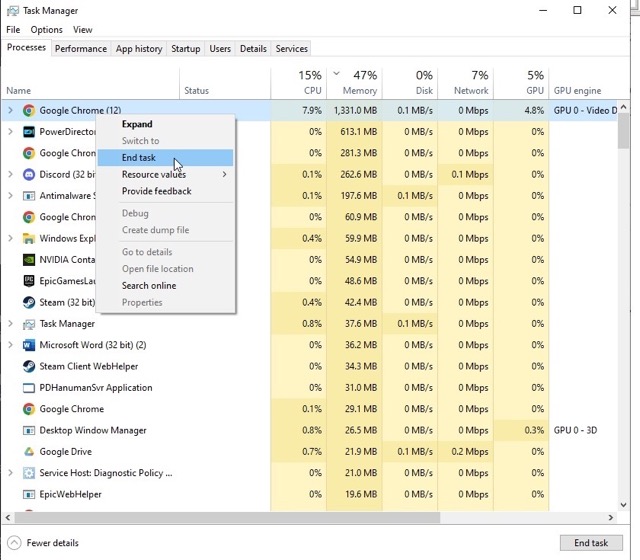
One of the most common reasons behind packet loss is unnecessary load on your internet connection. This is normally caused by things like:
- Video streaming
- Downloads
- Uploads
- Shared internet connections
If you have any videos or downloads/uploads in process – you should end them for the time being. You can do this by just closing the app. And if you want to be extra sure, you can ‘End Task’ using the Task Manager too.
And if your internet is being used by other people in the family, you can ask them to temporarily stop any downloads to diagnose this issue. If that stops the packet loss – then you should try to set exclusive timings for gaming. It’s not a specific method when you ask ‘how to fix packet loss’, but it works more often than you’d expect.
2. Restart your router
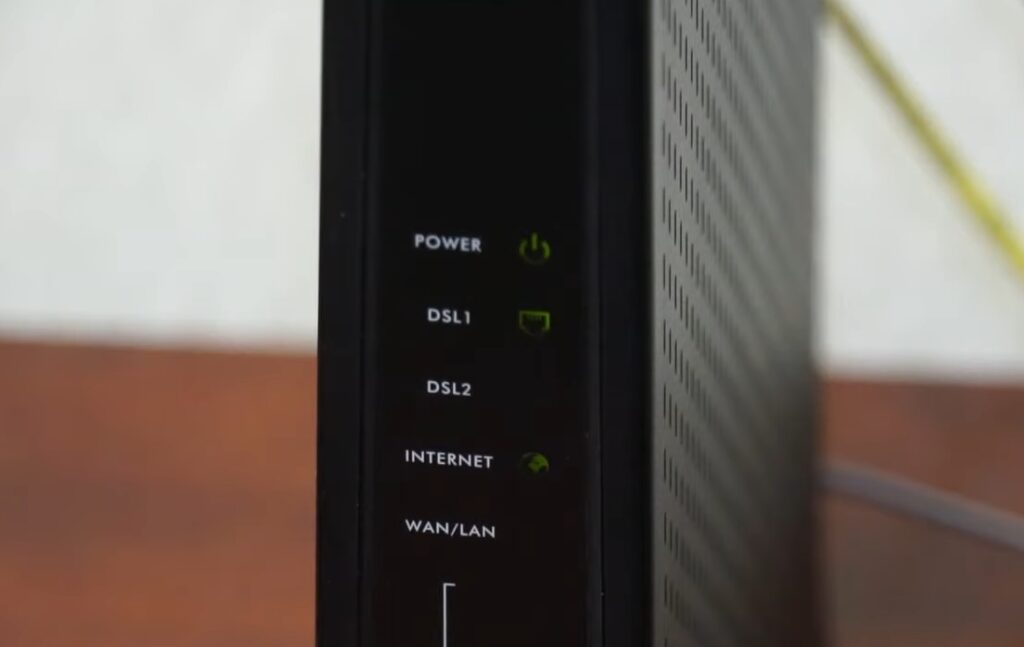
Although no one talks about this, resetting your router is very important. It’s not something that you need to do every day, but it’s a good idea to do it whenever you can afford to every once a few days. A lot of times, doing this has solved speed-related issues for me when I couldn’t load a single page.
You can do this by locating the on/off switch on your internet router. Sometimes it’s a button, and at other times it’s a small hole. If it’s a small hole, you’ll need a needle or safety pin to push through. Once the pin is inside, let it be for 30 seconds and when the lights reset – take the pin out.
Once the internet is back up, it’s time to see if this solved your problem. If it didn’t, then continue seeing how to fix packet loss in our guide.
3. Upgrade your drivers
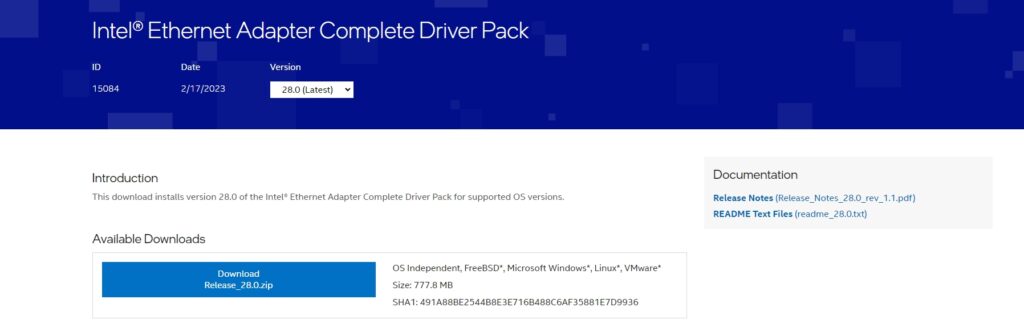
Your ethernet port is located on your motherboard. So, like other things – the ethernet port has drivers too. So, look up the drivers based on what company you’re using, such as Intel, AMD, and so on. Being up-to-date might improve the performance.
The same applies to Wi-Fi receivers too, as you can update their drivers in the same way.
Additionally, there are drivers in your internet router too. Look into the user manual of your device and see how to log into it. Then, once the settings are open in your browser, find the Software section. And then you can download any updates that might be available.
Once the software is ready, see if this solved your problem. If not, then keep reading how to fix packet loss and we might find the solution that you need.
4. Flush DNS Cache
If nothing solved your problem, then flushing your DNS cache might do it because it’s a great way to solve internet issues. The method to do this is:
- Open your start menu and type in CMD
- Open CMD in the Administrator mode
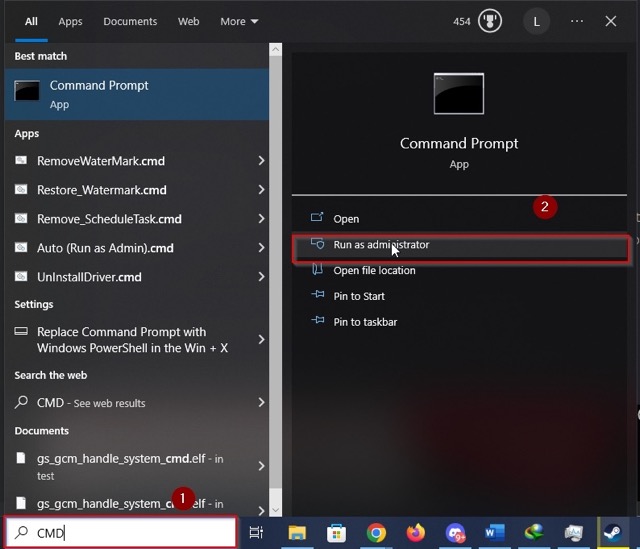
- Once CMD is open, type ipconfig/flushdns and simply hit enter
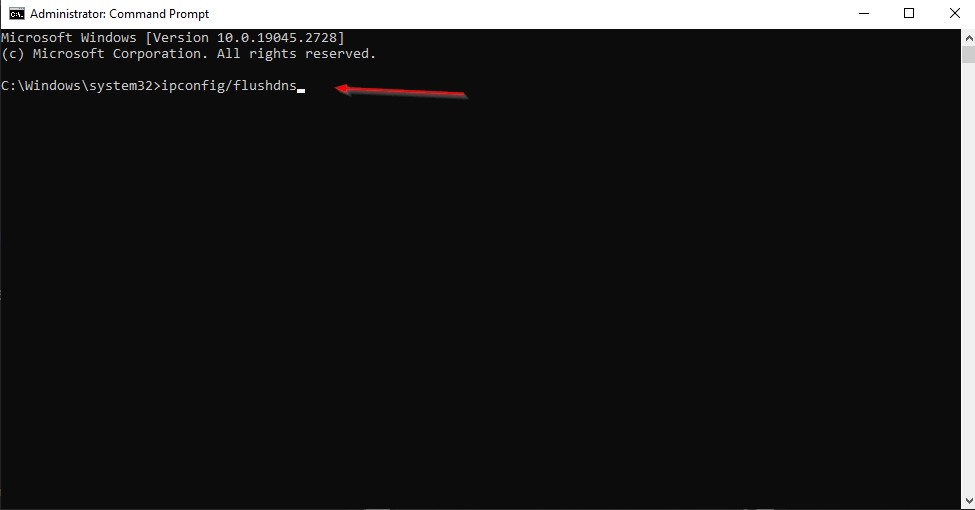
Once this process is complete, restart your computer and see if this solved your packet loss issues. Hopefully, this last solution of how to fix packet loss is what works for you if nothing else did.
Conclusion
We hope that our guide fixed all your packet loss problems!
If none of our recommended methods worked, then there are two possible issues. The first one is that you might need to use a better ethernet cable for your internet connection. Which might be a simple (yet definitive) answer to ‘how to fix packet loss’ for you.
The second one is that your ISP might be the problem, or maybe you’re using mobile data of some kind. In any case, you might want to contact your ISP for support and explore options that can improve your connection.
Check also:
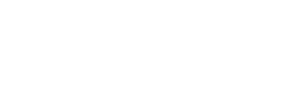



![Destiny-2-Stuck-On-Initializing-How-To-Fix-Error-[2023]](https://www.legendspit.com/wp-content/uploads/2023/04/Destiny-2-Stuck-On-Initializing-How-To-Fix-Error-2023-600x450.jpg)