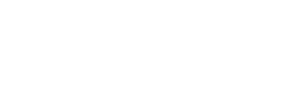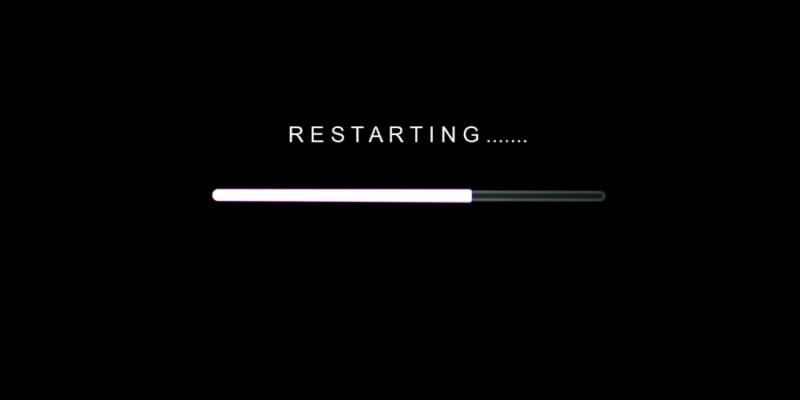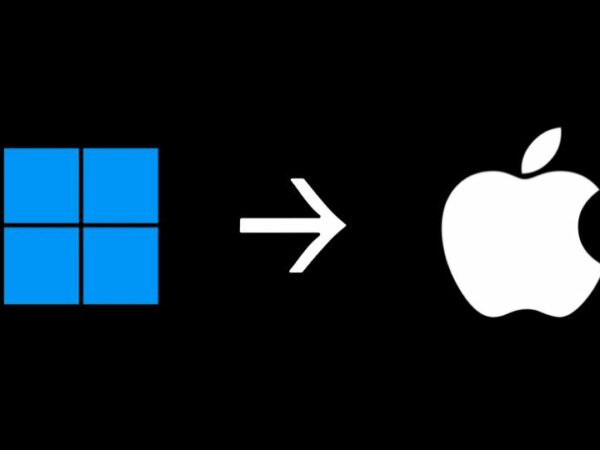The most excellent and dependable electronic products by Apple Inc. are Mac PCs. But it does not imply you will not run across problems when using macOS. However, it is also susceptible to technical issues like the “your computer restarted because of a problem” error.
The error message “Your computer restarted because of a problem” has recently been reported by numerous people when using a Mac system. Therefore, if you are also experiencing the problem “Your computer restarted because of a problem,” look at the solutions available so you can do it quickly.
“Your computer restarted because of a problem” error can repeatedly happen, which becomes aggravating. On a Mac, people basically call it as a Kernel Panic.
Table of Contents
What Causes “Your Computer Restarted Because Of A Problem” Error?
Typically, a computer can restart for many reasons based on distinct conditions. In some circumstances, you might start a restart on your own, which is standard procedure, or a software installation may need a reboot before the user can use it.
Both of these situations are typical and entirely natural. What is abnormal, though, is when your Mac restarts for no apparent cause or at least one you know of. You will see the error message “your computer restarted because of a problem” after the computer restarts.
A kernel panic, “your computer restarted because of a problem,” took place on your system, which is why you see the error message. Simply put, this occurs when your macOS runs into a problem that it cannot resolve, forcing the machine to restart itself. There will not be much of a problem if this only occasionally occurs.
“your computer restarted because of a problem” error might occur for several causes right now. It appears that problems with your system files can result in a “your computer restarted because of a problem” error. Because of this, you will experience numerous kernel panic if your system files are damaged or corrupted.
Other elements can also play a role in the problem at hand in addition to this. Because of this, before we show you the various solutions, let us first talk about why “your computer restarted because of a problem” arises in the first place so that we can pinpoint its root cause. Let’s start.
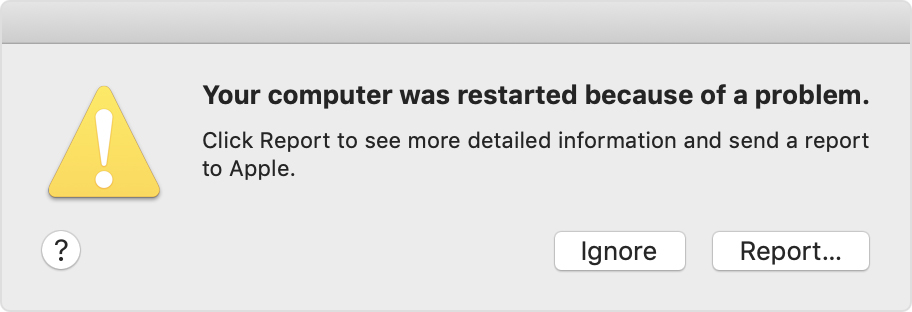
External Peripherals
“Your computer restarted because of a problem” arises if your Mac is attached to external peripherals. Unplug all of the devices connected to your Mac in this situation to check if the issue is still present.
Outdated MacOS
An older version of macOS installed on your computer may also be the cause of “your computer restarted because of a problem.” This occurs if you use an outdated version of macOS with the newest programs, which frequently leads to compatibility problems. You must next update your macOS to the most recent version that is currently available in this situation.
Corrupted system files
It turns out that corrupted system files can also make your computer restart itself continuously. It should go without saying that when your system files are corrupt, you will inevitably experience several problems when utilizing your macOS device. If this is the case, you must use the Disk Utility program to repair your disc.
Third-Party Apps
We all utilize third-party programs on our systems or third-party software. A third-party application may occasionally create a problem that necessitates a restart of your Mac. If so, you will need to uninstall the most recent piece of software you installed to fix the problem.
Insufficient RAM And VMware
Your computer’s performance may become unstable if you use VMware or any other virtual machine. It is common for Mac computers to experience a variety of issues and difficulties as a result of insufficient virtual memory (RAM), and it is entirely conceivable that the reason your Mac is restarting itself on its own is that there is not enough RAM to support all the processes it is attempting to perform.
Hardware Issues
Lastly, remember that there can be hardware problems with your Mac, such as faulty or improperly connected RAM sticks. The restarting issue you are experiencing could very well be a hardware issue.
Display Scaling
In some instances, the “your computer restarted because of a problem” issue may also be related to your Mac’s display scaling settings. This specifically occurs if you use custom display scaling as opposed to the default. To fix the “your computer restarted because of a problem” issue in such a case, you will need to return to the default setting.
After going over the different reasons for the “your computer restarted because of a problem” issue at hand, we can move on to showing you the various fixes for the “your computer restarted because of a problem” error message in question that will not cause any problems. Let’s start right away.
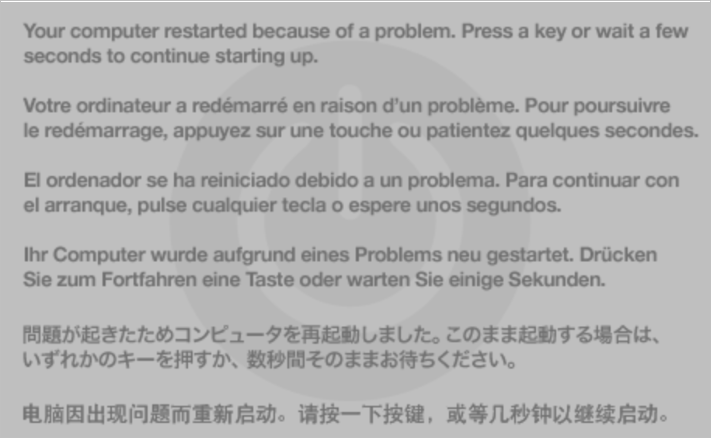
How To Fix “Your Computer Restarted Because Of A Problem”?
If you can not use your Mac, as usual, you must find a workable way to fix the Mac kernel panic problem. We have gathered several tried-and-true solutions. We shall now demonstrate them in this post. You can select one according to your situation. However, if you are unsure of the precise source of your issue, you can attempt each of these fixes separately to get help.
Restart Your Computer
Your computer may have restarted because of an issue brought on by a short-term problem with your Mac computer. You can restart your computer to see if the problem goes away, precisely as one of the error messages advised you to do.
You can press the Power button repeatedly to force a complete shutdown. Then, you can restart your Mac by pressing the Power button.
Update macOS
We would not advise running an out-of-date application version, especially regarding your operating system. Because they include numerous bug fixes and security patches, system updates are crucial for your device.
Additionally, there is a potential that it may result in some compatibility problems if you use newer applications with an outdated version of macOS. You must maintain an updated version of macOS in this situation. To accomplish this, adhere to the guidelines below. You can click the Ignore button to dismiss the issue and then run a macOS update if your Mac is still operating. But displaying the notice “Your computer was restarted because of a problem”:
Step 1: On the screen, select Apple from the options.
Step 2: Choosing System Preferences.
Step 3: Activate Software Update.
Step 4: You can start the update procedure by clicking the Upgrade Now button if any updates are available. Wait patiently for the completion of updating process.
Attempt To Restart Your Mac In Safe Mode
The program that starts up with your computer might have a fix in Safe Mode. You can try the following method to try to open it:
Step 1: Turn the computer off by pressing and holding the Power button on your Mac.
Step 2: Restart your Mac after a brief pause of roughly 10 seconds, and then hit and hold the “Shift” key while doing so.
Step 3: When the login screen appears, release the “Shift” key.
You can restart your Mac without touching a key at startup if you want to escape Safe Mode.
Unplug All Connections All Other Than An Apple Keyboard And Mouse
As was already said, one of the possible causes of the error message you are receiving could be the peripherals attached to your Mac. Hard drives, printers, and other devices are also include in this list.
You must switch off your Mac before removing the devices from it to accomplish this. If you are using a desktop Mac, there is no need to take away the keyboard, mouse, or monitor. Open your Mac after completing that and use it for a bit to see if the issue reappears.
You can restart your Mac and attempt to reconnect each of the earlier-removed devices one at a time if the issue does not manifest.
Repair Disc Permissions
A common Mac troubleshooting technique is to repair disc permissions. Your Mac’s corrupted disc permissions, which could be the root of the issue that continually forces a restart, can be fixed by this program.
Step 1: Click on Go > Utilities.
Step 2: To start it, double-click Disk Utility.
Step 2: From the left pane, select Mac’s system partition. It is typically Macintosh HD.
Step 4: Navigate to the First Aid tab.
Step 5: Then select Repair Disk Permissions.
Apply First Aid
Your Mac may often restart due to a problem if your startup drive is problematic. To repair the starting drive you can use Disk Utility’s First Aid Function.
If your Mac would not start usually, you can use Disk Utility in recovery mode by:
Step 1: Activating macOS Recovery Mode.
- Force turn off your Mac.
- Press and hold Command-R after pressing the Power button.
When you see the Apple logo, let go of the keys.
- If asked, enter your password.
- The screen for macOS Recovery Mode (macOS Utility) will appear.
Step 2: Provide First Aid
- In the macOS Utilities, choose Disk Utility.
- Choose your Mac’s boot disc.
- Press First Aid.
- The startup disk’s problems will start to be detected and fixed by First Aid. Wait till the process is finished.
Remove Recent Software Installations
Every one of us uses third-party software while performing daily duties. In some cases, running outdated software can result in problems with your Mac computer that may require an automatic restart. Compatibility problems may frequently be to blame. You must update the programs on your system, in this case, to see if the issue is resolved.
Even if every application runs the most recent version, a kernel panic could still be brought on by a malfunctioning application. If this is the case, you must remove any third-party software you install in your computer before the error notice appears, and only then can you determine if the issue is solve or not. Use the points listed below to uninstall an app from your Mac:
Step 1: Open the Applications directory in Finder to remove an application from Mac. Alternatively, select Applications from the Go drop-down option on the top bar.
Step 2: Press CTRL + Click the application, and then select the Move to Trash option from the drop-down menu.
Step 3: Test to see if the issue is resolved.
Reinstall macOS
After attempting each of the fixes above, if your issue persists, you will need to wipe your device’s memory and conduct a reinstall comprehensively. In such a case, we advise backing all the crucial files on your Mac before proceeding with a reinstall.
The same macOS utility window which you might use to restore the hard drive can also aid in reinstalling macOS quickly. Follow the points outlined below to reinstall Mac OS on your computer:
Step 1: To begin, you must boot your Mac into recovery mode.
Step 2: Turn your device off before you begin if you are using a Mac with Apple silicon. When you see the words “Loading startup options” on the screen, press and hold the power button for a few seconds.
Step 3: Next, select the Options icon and press Continue.
Step 4: The process is slightly different if you are using a Mac that is Intel-based. Restarting your Mac is the first thing you should do.
Step 5: Depending on your goal, immediately hold one of the two combinations listed below while your device restarts.
Step 6: If you want to install the most recent macOS version on your computer, press and hold the Option + Command + R keys.
Step 7: Or, if you want to reinstall the first macOS version on your machine, hit and hold the Shift, Option, Command, and R keys. Once you have completed that, the rest of the process is the same.
Step 8: Go ahead and click the Continue button after selecting the Reinstall macOS or Install macOS from the Recovery software window.
Step 9: You can finish the installation settings following the on-screen instructions. Use your macOS for a time after the reinstallation to ensure that the error message has vanished.
Final Thoughts
The “Your Computer Restarted Because Of A Problem” problem can be fixed in various ways, as you can see. We hope that utilizing one of the aforementioned techniques will stop your Mac from rebooting a lot. If nothing works, get in touch with Apple support and ask them to check out your device.